Il menu Messaggi è la sezione dedicata alla consultazione, archiviazione ed invio dei messaggi di posta, effettuato l'accesso alla WebMail è possibile, tramite tale area, eseguire le seguenti operazioni:
Leggere e organizzare le email
Dalla sezione messaggi è possibile ordinare i messaggi ricevuti e/o inviati in base al criterio preferito, impostare un filtro di visualizzazione.
Dalla voce -Ordina per- è possibile scegliere di ordinare i messaggi per: Data, Oggetto, Mittente, Allegato, Dimensioni e Priorità.

Cliccando sulla stella in corrispondenza di un messaggio è possibile marcalo come importante:

Cliccando sul menu a discesa -Tutti- è possibile filtrare la visualizzazione dei messaggi secondo alcuni criteri.

Tutti: per visualizzare tutti i messaggi (impostazione di default);
Letti: vengono mostrati solo i messaggi già letti;
Non letti: vengono mostrati solo i messaggi ancora non letti;
Importanti: vengono mostrati solo i messaggi contrassegnati come importanti;
Allegati: consente di visualizzare tutti gli allegati presenti nei messaggi contenuti nella cartella.
Cliccando con il tasto destro su ogni allegato è possibile:
- aprire il messaggio che contiene l'allegato selezionato;
- aprire l'allegato;
- scaricare l'allegato sul computer;
- visualizzare un'anteprima dell'allegato;
- salvare l'allegato all'interno della sezione File della WebMail;
- eliminare l'allegato.

Scrivere ed inviare una nuova email
Per inviare un nuovo messaggio è possibile cliccare sul tasto -SCRIVI- in alto a sinistra.

Si apre un popup che consente di scrivere un messaggio di posta, aggiungere destinatari in Cc (copia carbone) e/o Ccn (copia carbone nascosta) (1); nel caso occorresse, è possibile spostare gli indirizzi dei destinatari trascinandoli (drag and drop) dal campo A al campo Cc o Ccn e viceversa.
È disponibile l'editor per la formazione del testo e la funzione per aggiungere immagini (2).

Il pulsante -Allega- (3) permette di aggiungere un allegato ad un'email da inviare selezionandolo dal proprio computer o, in alternativa, se si fosse già caricato tale file in una delle cartelle del Menu File, scegliendolo da tale cartella remota.

È possibile aggiungere una firma cliccando il pulsante Firma (4).
Attraverso il pulsante Altre opzioni (5) è possibile:
- chiedere una conferma di lettura;
- impostare lo status ‘confidenziale’;
- impostare la priorità del messaggio come alta.
Il pulsante -INVIA- (6) consente di inviare immediatamente il messaggio o, cliccando sulla piccola freccia laterale, scegliere ulteriori funzioni:
- Salva in bozze;
- Salva come modello.

Creare e gestire Modelli
Nella sezione Modelli è possibile visualizzare, creare, modificare o eliminare dei modelli da riutilizzare per la creazione di email.
Per creare un nuovo modello cliccare il tasto -Crea modello-

Utilizzare cartelle di sistema o crearne personalizzate
Le cartelle presenti di default nella WebMail sono le seguenti:
In arrivo: contiene i messaggi di posta ricevuti, salvo regole specifiche impostate dall'utente;
Bozze: contiene i messaggi salvati come bozze;
Inviata: contiene i messaggi inviati dalla WebMail. In caso di utilizzo del protocollo IMAP su programmi locali sono presenti anche le email inviate da questi ultimi;
Indesiderata: contiene i messaggi considerati indesiderati/SPAM. I messaggi vengono conservati in questa cartella per 90 giorni;
Cestino: contiene le mail eliminate dall'utente. I messaggi vengono conservati per 30 giorni.
È possibile creare delle cartelle personalizzate cliccando su -Cartelle- (1) quindi + (2).

Inserire il nome della cartella quindi cliccare -SALVA-:

Per mantenere fissa la visualizzazione del menu CARTELLE cliccare sul pin presente nel menu aggiuntivo che viene proposto.

Altre funzioni (Etichette, Ricerche, Regole messaggi e Messaggi posticipati)
Attraverso la voce ALTRO presente nel menu di sinistra è possibile: gestire e creare Etichette, effettuare ricerche nei messaggi, impostare regole sui messaggi, posticipare la lettura dei messaggi.

Creare e gestire Etichette
Per creare etichette da assegnare ai messaggi di posta, in modo da poterli evidenziare e distinguere maggiormente è necessario cliccare la voce Etichette e poi +.

Nella seguente finestra è possibile dare un nome ed un colore all'etichetta, una volta che questa è stata creata è possibile assegnarla ad un messaggio cliccando su di esso con il tasto destro del mouse e selezionando dalla voce -Etichette- l'etichetta desiderata.

Le etichette possono essere create anche direttamente
cliccando con il tasto destro del mouse su un messaggio di posta e cliccando -Etichette- quindi + Crea etichetta.
Effettuare ricerche avanzate
Dalla voce ricerche è possibile avviare delle ricerche avanzate, cliccando sulla freccetta accanto alla voce Ricerche poi -Mostra ricerca avanzata-.

In questo modo, oltre al classico campo di ricerca, vengono mostrati diversi filtri per poter affinare la ricerca:

Inserendo un termine tra apici o virgolette (esempio 'parola' o "parola") è possibile ricercare l’esatta parola indicata.
Nel caso di inserimento di 2 termini nel campo di ricerca vengono forniti esclusivamente risultati che li contengono entrambi.
Dopo aver compilato i campi della ricerca avanzata è possibile cercare il messaggio cliccando il pulsante CERCA o azzerare i valori inseriti cliccando Nuova ricerca.
È possibile inoltre salvare la ricerca cliccando il tasto -Salva ricerca-, in questo modo si può personalizzare il filtro per poter essere riutilizzato in futuro, cliccando sulla voce Ricerche > RICERCHE SALVATE, da qui è possibile modificare, cancellare o rinominare ricerche precedentemente create cliccando sulla freccetta presente sul nome della ricerca interessata.

Creare e gestire Regole messaggi
Per aggiungere e personalizzare regole e per filtrare i messaggi di Posta in Arrivo è possibile: cliccare la voce Regole Messaggi e dalla freccia in corrispondenza -Crea Regola- (1) oppure dopo aver cliccato la voce Regole Messaggi cliccare sul tasto in alto a destra + Crea regola (2).

Nella seguente schermata è possibile scegliere le condizioni e le azioni da far compiere ad ogni singolo messaggio di posta, tutte le regole create risultano attive di default.
Dall’elenco delle regole mostrato cliccando sulla voce Regole messaggi è possibile modificare, eliminare o disattivare una regola:
- Disattivare/riattivare una regola: cliccare su Attivo/Non Attivo sulla riga della regola per spostare lo stato oppure cliccare il tasto destro del mouse sulla riga della regola e selezionare Disattiva/Attiva;
- Modificare una regola: è possibile agire cliccando sulla stessa con il tasto sinistro del mouse nella sezione stato (1);
- Eliminare una regola, è possibile agire in uno dei seguenti modi: selezionando la casellina che la precede a sinistra (2) e poi cliccando il tasto Elimina in alto a destra (3) oppure cliccando con il tasto destro sulla riga della regola e selezionando Elimina (4).
- Spostare la regola prima o dopo di altre regole già impostate, è possibile agire cliccando con il tasto destro sulla riga della regola e selezionando Sposta su-/Sposta giù (5).
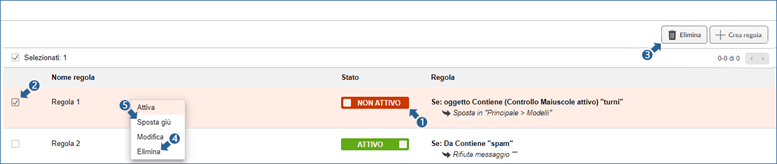
Impostare Messaggi Posticipati
Dal menu Messaggi Posticipati è possibile vedere i messaggi che sono stati precedentemente posticipati, prima che questi vengano riportati nella Posta in arrivo.
È possibile infatti posticipare la lettura di alcune email e rimuoverle temporaneamente dalla Posta in arrivo fino al momento in cui l'utente ha programmato di averne bisogno, l'email torna automaticamente in evidenza nella Posta in arrivo e nello stato -da leggere- nella data e/o nell’orario impostato: si può scegliere uno degli intervalli di tempo predefiniti o un tempo personalizzato.
Per posticipare un messaggio è possibile cliccarci sopra con il tasto destro del mouse e selezionare:
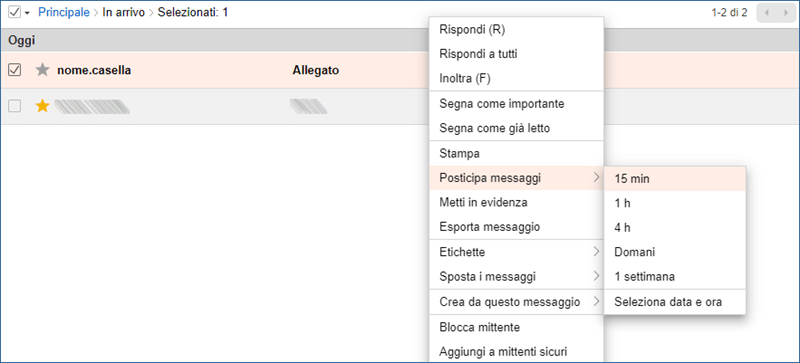
Per l'importazione o l'esportazione di singoli messaggi o cartelle attraverso la WebMail
è possibile consultare la guida dedicata.