La funzione -Applicazioni- mette a disposizione un ambiente ideale per ospitare applicazioni più diffuse (con la possibilità di installarle, rimuoverle e gestirle), senza bisogno di particolari conoscenze tecniche. Per l’utilizzo basta accedere al Pannello di Controllo come da indicazioni riportate in questo articolo e seguire la modalità indicata:
- Cliccare su -Applicazioni-

A fronte di tale operazione si visualizza le seguente schermata:
- Analizza: significa che è già installata una applicazione tramite la medesima funzione ma è esterna. Il pulsante offre soltanto un collegamento al servizio analizzando eventuali errori relativi all’applicazione installata;
- Applicazioni in primo piano: visualizzare e installare le applicazioni più raccomandate e popolari sui siti web;
- Tutte le applicazioni disponibili: un elenco completo di tutte le installazioni disponibili; visualizzare e installare le applicazioni gratuite e commerciali sui siti web. Le applicazioni in formato APS richiedono solo alcuni clic per l’installazione:
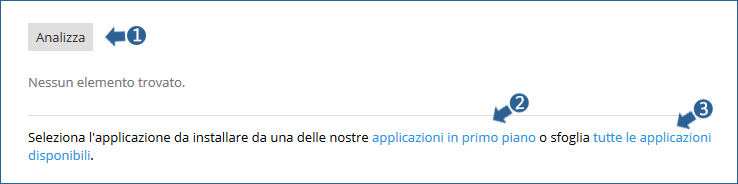
Utilizzo della Funzione Applicazioni
Una volta scelta l’applicazione da installare, per ognuna di essa è disponibile il seguente menù:
- Cliccare per aprire il menù;
- Selezionare questa funzione se si vuole personalizzare la configurazione del CMS (scelta consigliata a utenti esperti);
- Oppure utilizzare la funzione che ne consente una installazione rapida e automatica. Facile e intuitiva all’uso, basterà scegliere la versione da utilizzare e procedere con la configurazione guidata:

- Cliccando direttamente su -Installare- si sceglie l’installazione rapida dell’ultima versione dell’app con i parametri predefiniti ottimali:

Dopo aver scelto una delle soluzioni sopra indicate, attendere il Download dell’applicazione per l’installazione:

Accettare i termini contrattuali e proseguire dal pulsante -Avanti-:
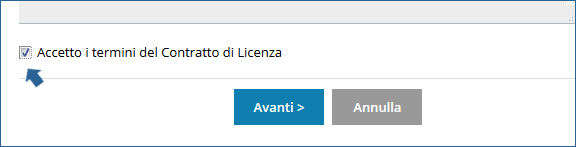
Da qui iniziare la configurazione dei Parametri Base:
- Per dotare l’ applicazione scelta di un accesso protetto, installarla su un sito web con supporto SSL scegliendo la voce HTTPS. Tali siti web avranno indirizzi che iniziano con "https";
- Per installare l'applicazione in una directory diversa dalla radice del sito web, indicare il nome della directory nel campo apposito:

Nel passaggio successivo, scegliere se abilitare gli aggiornamento automatici alle versioni più recenti:

Parametri Specifici Applicazione:
Da qui inserire i seguenti parametri:
- Abilitare le credenziali per l’accesso amministrativo a questa applicazione;
- Indicare un Nome Utente e una Password da attribuire all’amministratore;
- Confermare la Password di accesso:

- Oppure abilitare l’opzione indicata per associare ad un utente specifico le credenziali amministrative e autorizzarlo all’accesso tramite un collegamento sulla pagina Miei Servizi;
- Dall’apposito menù a tendina selezionare l’utenza da abilitare all’accesso:

Parametri di Posta:

Parametri Database:
- Nei rispettivi campi indicare i dati legati al Database;
- Cliccare su -Installare- per configurarli:

Infine attendere il Download:

Una volta ultimato il download, il CMS sarà installato correttamente. A seguire i diversi comandi che ne consentono:
- La modifica delle Impostazioni;
- La modifica della credenziali di accesso;
- La Rimozione del CMS installato;
- La sincronizzazione del CMS con eventuali aggiornamenti o modifiche relative a Plug-in o Temi (eseguite dal pannello Wordpress):

Visualizzare la Lista delle Applicazioni Installate
Per visualizzare la lista della Applicazioni già installate, scegliere il seguente pulsante:

- Cliccare su -Gestisci le mie applicazioni-;
- La lista in basso contiene informazioni relative a tutte le applicazioni installate:

Applicazione Esterne:
il valore -NESSUNO- nella colonna -Percorso d'installazione- significa che l'applicazione è esterna. Tale applicazione non può essere installata in nessuno dei tuoi siti web; offre soltanto un collegamento a un servizio esterno:
