ll presente articolo esemplifica come:
Creare un contatto nella Rubrica
Effettuare l’accesso al pannello myMail di Aruba Business, inserendo il proprio indirizzo email e la relativa password, quindi:
- Aprire il menù -Contatti-, in basso a sinistra
- Cliccare sul pulsante -Aggiungi Contatto-

A fronte di tale operazione, si apre la seguente schermata che richiede l’inserimento di alcune informazioni sul profilo della persona da inserire:
- Nome;
- Cognome;
- Nome da attribuire al contatto;
- Azienda;
- Titolo di Lavoro;
- Generale/ Indirizzi/ Informazioni aggiuntive (nome, cognome, titolo di lavoro, azienda, email e tanto altro):

Cliccare su -Salva- per salvare i dati del nuovo contatto.
Creare un Gruppo
Tra le numerose opzioni presenti nel pannello myMail di Aruba Business, la possibilità di creare dei Gruppi di Persone inviando messaggi in modalità broadcast (vale a dire: inviare un messaggio contemporaneamente a più contatti, cioè a tutto il gruppo creato). Per creare un gruppo:
- Cliccare su -Contatti-
- Selezionare con il tasto destro la rubrica sulla quale si desidera creare il nuovo gruppo e scegliere il Tab -Nuovo Gruppo-

Indicare un nome e una breve descrizione nel campo apposito:
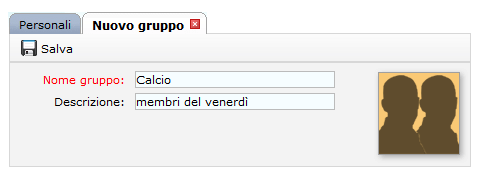
Inserire i membri del gruppo, scegliendoli tra quelli presenti nei propri Contatti: basta selezionarli e cliccare su -Aggiungi-

Cliccare su -Salva- Una volta creato, il Gruppo appare nella lista di tutti i Gruppi presenti in coda:

Creare una Rubrica
- Aprire il menù -Contatti- in basso a sinistra e selezionare il l Tab -Nuova Rubrica-
- Si apre la seguente schermata da cui inserire il nome della Rubrica, un Alias e un commento;
- Infine cliccare su -Crea- per completare l’operazione:

Gestire un Gruppo
Per modificare e/o rimuovere un gruppo selezionare il gruppo che si vuole modificare e/o rimuovere quindi cliccare con il tasto destro, come indicato nell’immagine:

Apportare le modifiche desiderate. E’ possibile variare il nome assegnato al gruppo, la descrizione e ampliare e/o diminuire i contatti assegnati al Gruppo, aggiungendo quelli non ancora sotto -Membri del Gruppo- o rimuovendo quelli presenti nel Form:
Nel caso in cui si voglia eliminare un gruppo creato, il sistema chiede conferma dell’operazione:

Gestire un Contatto
Per modificare e/o rimuovere un Contatto selezionare il Contatto che si vuole modificare e/o rimuovere quindi cliccare con il tasto destro, come indicato nell’immagine:

Apportare le modifiche desiderate. Nel caso in cui si voglia eliminare un Gruppo creato, il sistema chiede conferma dell’operazione:

Il pulsante -Invia come vCard- consente di inviare il contatto tramite email come biglietto da visita elettronico.
Menù -Altre Azioni-
Il menù -Altre Azioni- consente di importare contatti all’interno di una rubrica già presente o di esportarli:
Importare una rubrica CSV
La lista di contatti presente in questo tipo di file contiene informazioni come nome contatto, cognome contatto, indirizzo email primario, che vengono inserite a discrezione del client o della webmail da cui è effettuata l’esportazione. In fase di importazione è possibile scegliere i campi a cui far corrispondere le informazioni contenute nel file. Per procedere selezionare il pulsante specifico:

Per completare l’operazione scegliere quindi il tipo di codifica:
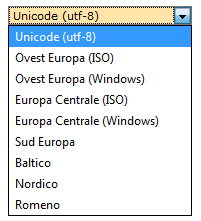
Infine cliccare su -Importa- per procedere all’importazione del File CSV precedentemente salvato sul proprio computer:

L’importazione avviene in maniera automatica.
Importare una rubrica LDIF
La lista di contatti presente in questo tipo di file contiene informazioni come nome contatto, cognome contatto, indirizzo email primario, che vengono inserite a discrezione del client o della webmail da cui è effettuata l’esportazione. Per procedere selezionare il pulsante specifico:

Infine cliccare su -Importa- procedere all’importazione del File LDIF precedentemente salvato sul proprio computer. La lista è importata automaticamente, successivamente è possibile modificare i nomi dei campi di ogni contatto importato:

Importare una Vcard
Permette di importare le informazioni relative a un singolo contatto. Per procedere selezionare il pulsante specifico:

Infine cliccare su -Importa- procedere all’importazione del singolo contatto:

Esportare una Rubrica
Per effettuare l’esportazione di una rubrica occorre selezionare dal menu -Contatti- la Rubrica di interesse, cliccare sul pulsante -Altre Azioni- e scegliere il formato del file (CSV o LDIF) che si desidera esportare:
